Die Kameraperspektive passt, der virtuelle Hintergrund ist eingerichtet, das Mikrofon funktioniert einwandfrei. Die ersten 15 Minuten des Meetings mit den Kolleginnen und Kollegen laufen wie geschmiert – bis ein Kollege die folgenschwere Frage stellt: „Okay, wollen wir unsere Ideen nicht einfach kurz auf dem Whiteboard sammeln?“. Gesagt, getan. Das Whiteboard lädt, und lädt, und lädt. Endlich, jetzt sollte es funktionieren. Die Kollegen sehen aber nur die Fehlermeldung „Something went wrong“. Und schließen lässt sich die App auch nicht mehr.
Dem einen oder anderen wird es vermutlich in der Vergangenheit ähnlich ergangen sein.
Um hier Abhilfe zu schaffen, werfen wir einen Blick auf die Whiteboardfunktion in den beiden großen Conferencing-Tools (Sie ahnen es schon: Microsoft Teams und zoom) und beantworten die beiden folgenden Fragen:
- Wie funktioniert die Whiteboard-Nutzung in MS Teams und zoom?
- Welche Tücken und Fallstricke gilt es zu meistern?
Whiteboard-Nutzung in zoom
In einem zoom-Meeting starten Sie das Whiteboard über die Bildschirm-Teilen-Funktion. Angezeigt wird es dann automatisch allen Teilnehmenden des Meetings. Zu sehen ist dann vor allem erst einmal viel Weiß: Die Arbeitsfläche besteht aus einem unendlich großen Weiß, die nur darauf wartet, beschrieben zu werden. Das dazugehörige virtuelle Schreibwerkzeug finden Sie in einer neu angezeigten Toolbar im oberen Bereich des Whiteboards. Neben einem klassischen Textfeld oder einem Post-it finden Sie dort auch Formen, wie z.B. ein Häkchen.

Soweit so gut. Sie als Initiator des Whiteboards können dieses nun beschreiben, doch wie steht es um Ihre Teilnehmenden? Die schauen erst einmal in die Röhre, da zoom nur über einen Umweg die Möglichkeit bietet, kollaborativ an einem Whiteboard zu arbeiten.
Wie machen Sie Ihr Whiteboard Ihren Teilnehmenden zugänglich?
Damit auch Ihre Teilnehmenden das Whiteboard nutzen können, müssen diese jeweils eigenständig in ihrer eigenen Meeting-Ansicht zur Toolbar navigieren. Diese ist am oberen Bildschirmrand zu angesiedelt. Dort ist unter dem Reiter „Optionen“ der Befehl „Kommentieren“ zu finden. Sobald dieser angeklickt wurde, hat man auch als vermeintlich nicht berechtigter Teilnehmer die Möglichkeit, Texte auf dem Arbeitsbereich zu verfassen.

Wichtig zu wissen: Wenn Sie als Initiator des Whiteboards das „Bildschirm teilen“ beenden, wird Ihr Whiteboard in Gänze geschlossen und alle Ergebnisse gehen verloren.
Whiteboard-Nutzung in MS Teams
Die Verwendung eines Whiteboards in Microsoft Teams gestaltet sich mitunter schwerer, manchmal aber auch spielend einfach. Das liegt vor allem an den Rahmenbedingungen Ihres Meetings.
Das oberste Gebot hierbei lautet: Damit das Whiteboard problemlos genutzt werden kann, müssen alle Teilnehmenden des Meetings aus ein und derselben Organisation kommen. (Stand: 12.11.2020)
Praktisch heißt das: Solange Sie innerhalb Ihres Teams oder Ihrer Firma das Whiteboard starten wollen, werden Sie auf kein Problem stoßen. Sobald Sie aber gemeinsam mit externen Partnern daran arbeiten wollen, werden diese die zu Beginn zitierte Fehlermeldung sehen („Something went wrong“). Laut Microsoft wird es dafür in der Zukunft eine Lösung geben, aktuell ist es aber nicht zu ändern.
Wenn alle Teilnehmenden des Meetings die gleichen Voraussetzungen haben, steht einer unkomplizierten Nutzung des Whiteboards nichts im Wege.
Wie starten Sie das Whiteboard in MS Teams?
Wie auch in zoom finden Sie das Whiteboard in Microsoft Teams über die Bildschirm-teilen-Funktion. Sobald ein beliebiger Teilnehmer des Meetings die Tafel gestartet hat (Wichtig: Nur Referenten können Ihren Bildschirm teilen, ergo das Whiteboard starten!), wird dieses automatisch bei allen Teilnehmenden großflächig angezeigt. Zu sehen ist vor allem wieder viel weiß, und natürlich auch eine Toolbar, die die Arbeitsfläche nutzbar macht.

Die Funktionen, die das in das Meeting integrierte Whiteboard bietet, sind äußerst limitiert. Texte hinzufügen und Post-its beschreiben, das war’s im Prinzip auch schon. Sollte nichts Gegenteiliges eingestellt sein, kann jeder Teilnehmende des Meetings die gleichen Funktionen des Whiteboards nutzen. Geändert werden kann dies nur, indem in den Einstellungen (⚙️ – rechts oben am Bildschirm) das Board für die Bearbeitung gesperrt wird.
Und wie wird es wieder geschlossen?
Eigentlich ist das gar nicht möglich. Sobald das Whiteboard einmal gestartet wurde, ist dieses im Prinzip ein fester Teilnehmer des Meetings.
Nichtsdestotrotz kann wieder zurück in die Galerieansicht gewechselt werden. Dafür muss jeder Teilnehmer individuell auf ein beliebiges Videobild mit der linken Maus klicken. Zurück zum Whiteboard geht es nach dem gleichen Prinzip, ein Klick auf die minimierte Ansicht des Whiteboards genügt.
Alternativ kann das Whiteboard übrigens auch in der App geöffnet werden. Dadurch eröffnen sich völlig neue Möglichkeiten, die limitierten Funktionen des integrierten Whiteboards sind passé. Das ist aber ein Thema für einen der nächsten Beiträge.
Ein kleiner (aber nicht unwichtiger) Hinweis zum Ende:
In beiden Tools müssen Sie das Ergebnis auf Ihrem Whiteboard exportieren, sprich, als Bild abspeichern. Benutzen Sie Zoom, gehen die Ergebnisse, wenn Sie das Teilen beenden, verloren. Bei Microsoft Teams bleibt das Whiteboard teilweise und je nach Nutzung weiterhin als Videobild angezeigt und kann wieder gestartet werden. Die Ergebnisse gehen also nicht verloren, sollten aber spätestens vor dem Ende des Meetings gesichert werden.
Live Goes Online: Das Buch zum Blog
Meetings, Präsentationen, Workshops, Trainings, Konferenzen wandern ins Virtuelle. Wer diese Live-Online-Formate überzeugend und professionell meistern will, braucht fundiertes, aktuelles Know-how.
Die Autoren dieses Blogs und Live-Online-Experten Albrecht Kresse und Jannis Herzog zeigen, worauf es ankommt. Mit vielen Beispielen aus dem Arbeitsalltag und leicht verständlichen Tipps zu Tools und Technik. Ein Handbuch für alle, die erfolgreich digital arbeiten und kommunizieren wollen.
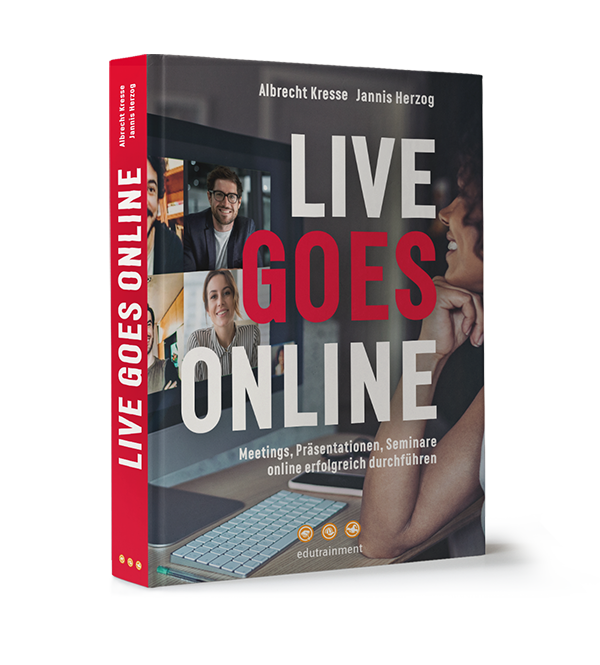



[…] moderiert man am besten ein digitales Live Training? Welche Vorteile haben digitale Whiteboards gegenüber dem Flip-Chart? Wie fühlt man sich wohl vor der […]
[…] MS Whiteboard ist Microsofts Pendant für bekannte Tools wie Mural, Miro oder Conceptboard. Zunächst […]